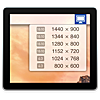先日お得に購入したMacBookですが、購入してやった内容をちょっと飛行機ネタとは全く関係ありませんが、備忘録と紹介を兼ねて書いてみました。
というのも人生初Macの壁は大きくすぐには使いこなせませんでした。
 Apple MacBook 12-inch Early 2016を購入してお得にマイルをゲット!
Apple MacBook 12-inch Early 2016を購入してお得にマイルをゲット! 変更した設定を片っ端から書いてもつまらないので電池残量の%表示や日付の表示やファイアウォールの設定などはあえて書いていません。
目次
購入したアクセサリ
液晶保護フィルム

光沢液晶をアンチグレアにしたかったのと傷の保護を兼ねてMacBookと同時に届くように購入していました。
購入した状態のまま風呂場に持っていき
CRYSTAL VIEW NOTE PC FUNCTIONAL FILM (MacBook Retina 12-inch, HDAG #6 超高精細アンチグレア)
- 出版社/メーカー: マイクロソリューション Micro Solution Inc.
- メディア: エレクトロニクス
- この商品を含むブログを見る
このシートを貼り付けました。iPhoneより何倍もでかい液晶だと流石に難しいですね。
USB Type-C 変換アダプタ
MacBookにはUSB-Cポートが1つしかありません。その為iPhoneと繋いだり今あるUSBタイプの機器と接続させるためにとりあえずハブではなく変換アダプタだけ購入しました。
AUKEY USB C to USB 3.0 変換アダプタ 新しいMacBook Proなどに対応 CB-A1
- 出版社/メーカー: AUKEY(オーキー)
- メディア: 付属品
- この商品を含むブログを見る
設定の変更
解像度の変更
MacBookは画面の解像度自体は2304×1440の仕様ですがディフォルトの設定では1280×800にスケーリングされています。
そこでシステムの設定で1440×900までは大きくできます。
これ以上解像度を上げる場合は
このアプリを入れる必要があります。
2048×1280か1440×900のどっちかが良さそうですね。
スクロールの設定
トラックパッドで画面をスクロールするのとマウスでスクロールする方向が逆になるという問題が発生します。
慣れればそれまでですが、どうも慣れなかったのでこれもアプリをいれて対応します。
Scroll Reverser for macOS
このアプリで、トラックパッドとマウスのスクロールの設定を個別にできます。
「ジャーン!」という起動音を消す
起動時や終了時の音を消すにはターミナルを起動してコマンドを打つ方法や、アプリで消す方法もあったり様々です。
このアプリで簡単に起動音を消すことができます。
キーボードの設定
windowsのキーボードは左下が「Ctrl」キーですが、MacBookの場合は「caps」キーになっています。コピペなどをする場合はwindowsで慣れていると位置的にこの「caps」キーを押してしまいます。
そこで「caps」キーを設定で「command」キーに変更することでいつものようにコピペができるようになります。
発生した問題
リモートデスクトップアプリでの半角/全角の切替の問題
リモートデスクトップをいれてMacBookからwindowsにアクセスして最初に困ったことは入力の切替ができないことでした。
MacBookにはwindowsには当たり前のキーボードの左上にある「半角/全角」キーがありません。しかし「スペース」キーの両側に「英数」キーと「かな」キーがあります。
リモートデスクトップ時にこの「英数」キーと「かな」キーで入力切替をしようとしても反応しません。windows機はスペースキーとして認識しているようです。
windows機はgoogle日本語入力を使用していたため、google日本語入力の設定で「Shift」+「esc」キーで入力切替をする設定を追加します。
これでMacBookからリモートデスクトップ中に「Shift」+「esc」キーを押すことで「半角/全角」キーを押したように入力切替が可能になります。
まとめ
windowsでは当たり前のことがmacではアプリを入れないとできなかったりして最初は戸惑いましたが、やっとまともに使えるようになってきたというか慣れてきました。
みなさんのおすすめの設定やアプリなどがあれば教えてください。